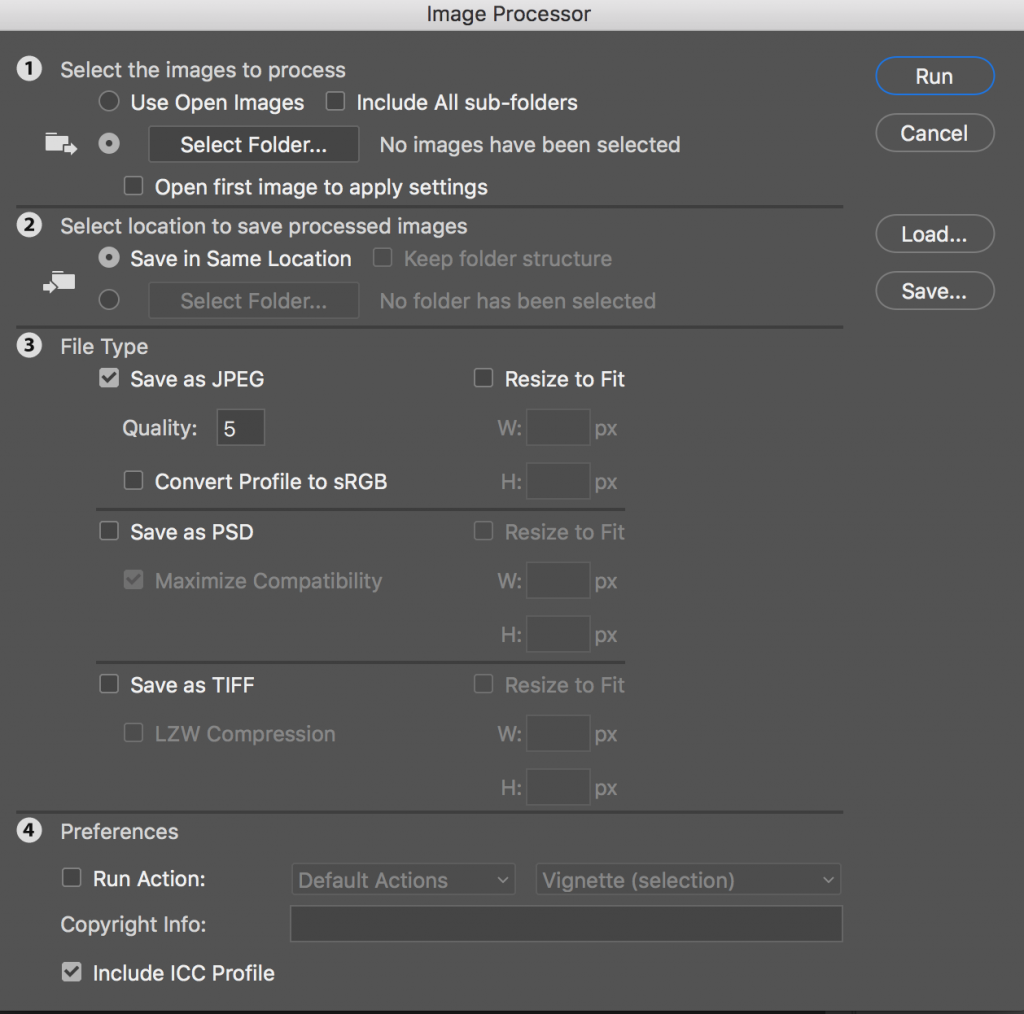In exchange for the monthly, quarterly or annual subscription you pay, Folio will provide you with either a custom website and access to the FolioWebsites builder application for custom website customers or access to the FolioWebsite builder application on the FolioWebsites platform for do-it-yourself (DIY) customers.
FolioWebsites also will provide website hosting on one or more of our servers, so long as you abide by the terms and conditions that are set out on this page, and in any other agreements that relate to the services we may provide to you. We will provide the services according to the specifications listed for your website plan type and term.
For clarity, on this page, the term “services” or “service” refers to the web hosting and custom website or website builder Folio will provide to you. The term “FolioWebsites” or “us” or “we” refers to FolioWebsites, a brand of PhotoUp Inc. The term “Client”, “user” or “you” refers to purchasers of FolioWebsites service.
FolioWebsites reserves the right at any time to:
- Change the Terms of Service
- Change the site services, including eliminating or discontinuing any content or feature of the site services.
Fees and Pricing
FolioWebsites charges various subscription and one-time fees for FolioWebsites’s service based on plan type and length of plan term, total storage usage, financial transactions conducted through Folio's platform, and other user selected services and/or product offerings through automatic scheduled Stripe transactions each month. All payments are in USD.
Templates and Ownership
FolioWebsites has/will provide Client with a custom website or website template and editing tools in accordance with a purchase order or other documents setting forth the design, style, and name of the FolioWebsites template. FolioWebsites grants Client a limited, non-exclusive, non-transferable license to use the Template for the sole purpose of marketing and providing information on the World Wide Web regarding Client’s business, entity or person. The Folio platform will allow Client to log in to Client website manager with a password and upload, edit, and delete content, files and images to their website. Client may access data on the FolioWebsites servers contained in their account only. With the exception of read-only access to log files, neither Client, nor any users, shall have the authority to access, read, or write data to any other location or account on the FolioWebsites servers. Client may not use the Template for any other purpose.
U.S. copyright laws and international copyright treaties protects FolioWebsite Templates, System Designs and Databases. The Database is Confidential Information as hereinafter set forth are proprietary to FolioWebsites, and title shall remain in FolioWebsites. All applicable common law and statutory rights to the aforesaid including, but not limited to, rights in confidential and trade secret material, source code, object code, menus, structure and sequence, screenshots, trademarks, service marks, patents, and copyrights, shall be and will remain the property of FolioWebsites. Client shall have no right, title, or interest in such proprietary rights except as set forth herein.
THE TEMPLATES CONTAIN CONFIDENTIAL AND TRADE SECRET MATERIAL AND THE KNOW-HOW OF FOLIOWEBSITES, WHICH IS NOT READILY SUSCEPTIBLE TO REVERSE ENGINEERING, REVERSE DECOMPILING, OR DISASSEMBLING AND MAY CONTAIN PRINTED OR VISUALLY-PERCEPTIBLE MATERIALS DESCRIBING THE USE OR DESIGN OF WHICH IS PROPRIETARY TO FOLIOWEBSITES, A BRAND OF PHOTOUP INC.
Refunds and Cancellations
Due to the public nature of FolioWebsites website templates, all sales are final. The monthly payment for FolioWebsites service is non-refundable. In the case where a user signs up for a quarterly or annual term and then wishes to cancel their subscription prior to the end of their term, user will be charged one-half (1/2) their remaining aggregate subscription fees for their committed service term.
There will be no refunds or credits for partial months or years of service or refunds for months unused with an open and/or active account. In order to treat everyone equally, no exceptions will be made.
If a client does not cancel the automatic subscription set up and authorized within FolioWebsites, the client understands that the monthly, quarterly or yearly subscription will automatically renew and the client authorizes FolioWebsites to collect the then-applicable subscription fee.
If a client’s PayPal subscription for service is skipped or fails to be paid, FolioWebsites will attempt to automatically and re-process the payment within 24 hours of the first failed payment. Upon a second failed payment processing attempt Folio will immediately suspend the client’s service and all access to the service for the unpaid subscription fee. Once overdue subscription is paid and reinstated, FolioWebsites will unsuspend client’s service within 24 hours.
All disputes and overcharges must be reported directly to FolioWebsites, in writing (email is acceptable) to support@foliowebsites.com. Any user that initiates a chargeback, reversal, retrieval request, or other dispute with their credit card issuing bank (“Dispute”) will be charged a $50 service fee to reimburse FolioWebsites for dispute resolution. The Client’s account will be immediately suspended or terminated pending investigation.
After cancellation of FolioWebsites service, the client’s website and all hosting account content may immediately and permanently be deleted by FolioWebsites, at it's sole discretion, and FolioWebsites accepts no liability for such deleted information or content. FolioWebsites is, however, under no obligation to delete all content or account information and may do so at the sole discretion of FolioWebsites.
All fees for FolioWebsites service are exclusive of all taxes, levies, or duties imposed by taxing authorities, and you shall be responsible for payment of all such taxes, levies, or duties, excluding only United States (federal or state) taxes when applicable.
Hosting and Permission to Host Your Content
For us to host your website, it is necessary for you to upload your content to our servers. When you do this uploading or Folio employees do this on your behalf at your direction, one or more more copies of your content may be stored on our system for purposes of system optimization, backups and any other purposes as determined by Folio. By purchasing a Folio website from us, you acknowledge these copies are being made, and give us the permission (a license) to maintain these copies and make them available to users of the Internet. You are solely responsible for providing all of the content and other data that make up your website. Please note that even though you upload a copy of your content to our servers, you must always retain a backup copy of your content, databases and other web-files, as in effect from time to time, so you can reload them in the event of any technical issues, such as server problems, technical or system related issues, loss of that content from our servers, etc.
FolioWebsites service includes hosting in order to maintain proper functionality and security of Folio websites and themes as well as provide customer support.
Changing Websites Themes
FolioWebsites allows our clients to change website at their choosing via a client’s website setting page from the FolioWebsites website builder. FolioWebsites reserves the right to make changes to themes, either adding or removing features as determined by FolioWebsites, in order to improve the Service or as otherwise deemed necessary at the sole discretion of Folio.
Email Service
FolioWebsites does not provide email hosting and does not provide email support. We recommend users use Google Apps for their email needs and to contact Google Apps support with any support questions. Folio Websites is not responsible for any emails lost due to improper setup of email service.
Passwords and Security Responsibility
Client is solely and personally responsible for maintaining the security of Client’s website and hosting account, including the responsibility to protect his/her Username and Password and the access they grant. Client is fully responsible for all activities that occur under his/her account and any other actions taken in connection with FolioWebsites service.
Client may not disclose or share his/her password with any third parties or use his/her password for any unauthorized purpose. Any access to FolioWebsites service using a Username and Password will be considered to be the client and any loss of information or account due to use of a Username and Password will be the sole responsibility of the client. Client agrees to immediately notify FolioWebsites service in writing via an email to support@foliowebsites.com of any unauthorized uses of the account or any other breaches of security.
Client acknowledges and agrees that under no circumstances will FolioWebsites be liable, in any way, for any acts or omissions by any client or a Guest, including any damages of any kind incurred as a result of such acts or omissions or from Clients failure to comply with this security obligation. FolioWebsites service only stores an encoded version of each Password, is not capable of knowing or accessing any client Passwords, and will not under any circumstances be liable for the loss, resetting, or use of any Username or Password.
Music
For legal reasons with music royalty licensing, FolioWebsites does not include music with our websites. If the client chooses to add music to their Folio theme they are responsible for uploading as well as licensing the music they upload. FolioWebsites is not responsible for any issues that may arise regarding the addition of music to the clients website.
Personal Information
When you place an order for our services, your personal information, including your credit card information, is transmitted via the use of Secure Socket Layer (SSL) technology, the industry standard for encrypting sensitive information, via Stripe.
Folio does not store your full credit card number on our servers nor do we have access to your full credit card number(s). You are responsible for keeping your credit card or other payment methods up-to-date and current within Folio to ensure uninterrupted billing and service.
Backups
FolioWebsites is not liable for any data or information loss due to server failure and or any other technical failures.
Because the Services permit Users to electronically transmit or upload content directly to the User Web site, User shall be fully responsible for uploading all content to the User Web site and supplementing, modifying and updating the User Web site.
FolioWebsites shall not be responsible for any damages to the User Content, the User Web site or other damages or any malfunctions or service interruptions caused by any failure of the User Content or any aspect of the User Web site.
User is solely responsible for making backup copies of the User Content. FolioWebsites is not responsible for maintaining backup copies of any user content or materials, including without limitation any User Web sites, databases, web files, written content, photos or e-mail or other user data or information, or other content or materials. FolioWebsites cannot guarantee that the contents of a Web site will never be deleted or corrupted, or that a backup of a Web site will always be available. Users should always keep up-to-date copies of all such materials and content to a local computer and FolioWebsites strongly suggests that Users regularly make additional copies (on tape, CD, USB drives, another desktop, or elsewhere) to ensure the availability of such files, content or materials.
All products and services provided by FolioWebsites may be used for lawful purposes only. Transmission, storage, or presentation of any information, data or material in violation of any United States Federal, State or City law is prohibited. This includes, but is not limited to: copyrighted material, material we judge to be threatening or obscene, or material protected by trade secrets and other statue. The subscriber agrees to indemnify and hold harmless FolioWebsites from any claims resulting from the use of the service which damages the subscriber or any other party.
Pornography and sex-related images, content, marketing, merchandising or any other related activity are strictly prohibited on any FolioWebsites server. This is also true for sites that promote any illegal activity or content that may be damaging to FolioWebsites servers or any other server on the internet. Links to such materials are also prohibited. This policy is in effect to help protect all our users and our brand and to promote a healthy and safe internet for all users.
FolioWebsites will be the sole arbiter as to what constitutes a violation of this provision. Any accounts found in violation of this policy may be cancelled and deleted immediately without notice.
Limitation of Liability
You expressly understand and agree that FolioWebsites shall not be liable for any direct, indirect, incidental, special, consequential or exemplary damages, including but not limited to, damages for loss of profits, goodwill, use, data or other intangible losses (even if FolioWebsites has been advised of the possibility of such damages), resulting from: (i) the use or the inability to use the service; (ii) the cost of procurement of substitute goods and services resulting from any goods, data, information or services purchased or obtained or messages received or transactions entered into through or from the service; (iii) unauthorized access to or alteration of your transmissions or data; (iv) statements or conduct of any third party on the service; or (v) any other matter relating to the service.
You expressly understand and agree that FolioWebsites shall not be liable for any direct, indirect, incidental, special, consequential or exemplary damages, including but not limited to errors in automatic credit card debits performed by our 3rd party billing services.
The information and materials contained on this web site have been compiled from a variety of sources and, as such, are subject to change without notice. In no event will FolioWebsites be liable for any damages, whether direct, indirect, general, consequential, incidental, exemplary or special, arising from the use of information provided on this server or through links to any other servers.
Communications to FolioWebsites via this web site shall in no way be deemed to constitute legal or official notice to FolioWebsites, its agencies, officers, employees, representatives or agents with respect to any existing, pending or future claim or cause of action against FolioWebsites or any of its agencies, officers, employees, representatives or agents where notice is required by Federal, State or local law. Nor shall communications to FolioWebsites via this web site be deemed to constitute legal or official notice for any other purpose.